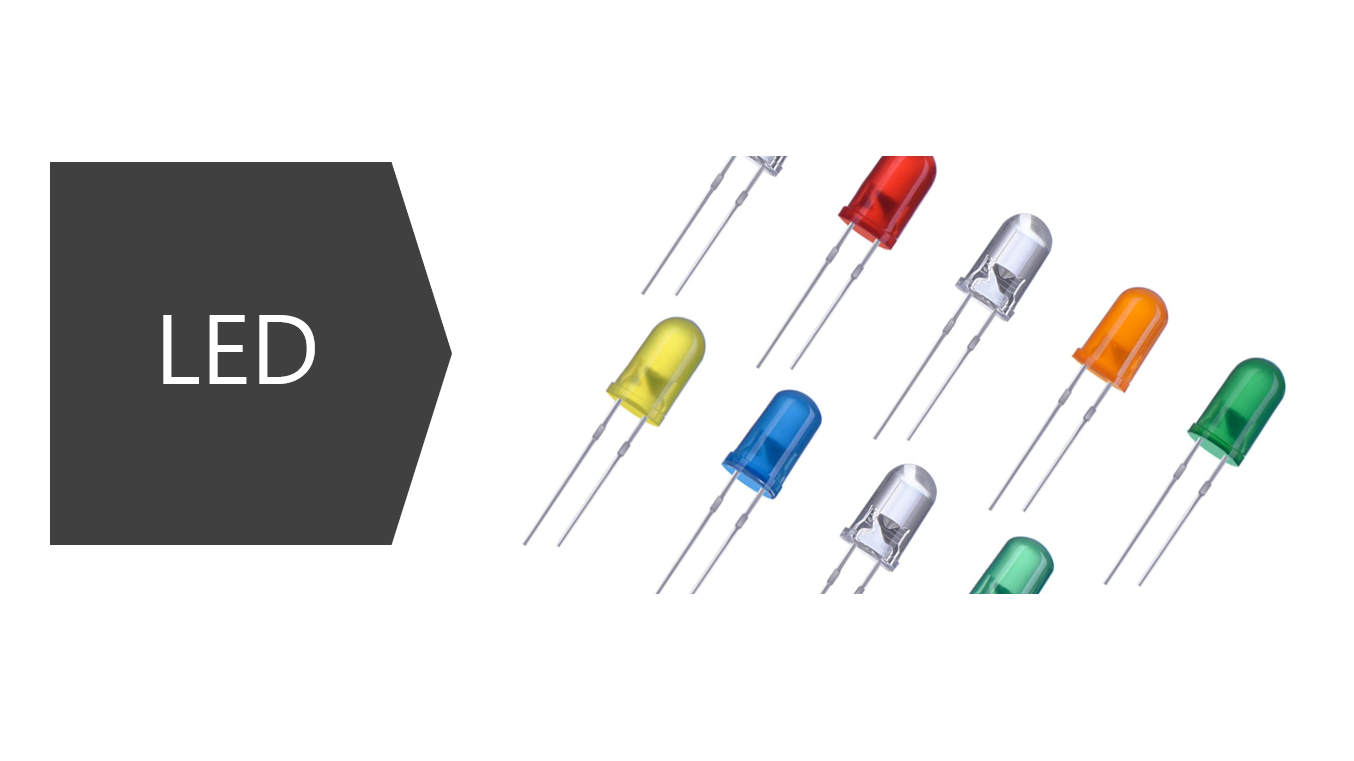
LED 두번째 시간입니다.
오늘은 지난 시간에 이어서 LED를 연결하고 ON / OFF 해보도록 하겠습니다.
이 강의는 초중학교 방과후 수업 강의용으로 만들었습니다.
정보 공유를 원하는 분은 댓글 남겨주시면 좋겠습니다.

지난 시간에 예제 소스에서 Blink 를 이용해서 L의 라이트가 깜박이도록 했습니다.
오늘은 브레드 보드에 LED를 연결하고 ON / OFF시켜 보겠습니다.
필요한 부품리스트는


이렇게 연결하시면 됩니다.
위 이미지는 fritzing 프로그램을 이용해서 만든 이미지입니다.
이렇게 연결하면 지난 번 소스가 아두이노에 올라가 있다면 L과 함께 깜박일건데요.
지난 번 소스는
void setup() {
pinMode(LED_BUILTIN, OUTPUT);
}
void loop() {
digitalWrite(LED_BUILTIN, HIGH);
delay(1000);
digitalWrite(LED_BUILTIN, LOW);
delay(1000);
}인데요.
LED_BUILTIN 대신에 13번을 입력해 보겠습니다.
void setup() {
pinMode(13, OUTPUT);
}
void loop() {
digitalWrite(13, HIGH);
delay(1000);
digitalWrite(13, LOW);
delay(1000);
}이렇게 코딩 한 후에 다시 업로드를 해주시면 됩니다.
똑같이 LED가 깜박이는 것을 확인할 수 있을 건데요.
만약 12번으로 변경해야 한다면 소스를 어디, 어디를 변경해야 하나요?

간단하죠.
일단 문법을 배우기 전에 스스로 어떻게 되는지를 생각해 볼 수 있도록 해주시는 것이 좋습니다.
void setup() {
pinMode(12, OUTPUT);
}
void loop() {
digitalWrite(12, HIGH);
delay(1000);
digitalWrite(12, LOW);
delay(1000);
}이제 매번 이렇게 변경하는 것이 힘들기 때문에 변수를 사용해 보겠습니다.
변수는 변할 수 있는 값을 의미하는데요.
int led = 12;
void setup() {
pinMode(led, OUTPUT);
}
void loop() {
digitalWrite(led, HIGH);
delay(1000);
digitalWrite(led, LOW);
delay(1000);
}이렇게 변수를 사용하면 LED를 12번에서 다른 핀으로 변경을 하게 되면 led 값만 변경하면 되기 때문에
사용하기 편리합니다.
이렇게 LED 두번째 시간을 마무리 하겠습니다.
반응형
'디지털 > 코딩' 카테고리의 다른 글
| [아두이노01] LED 불 켜기 와 끄기 (0) | 2021.11.15 |
|---|
